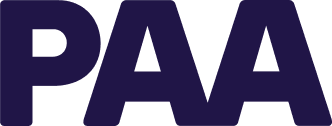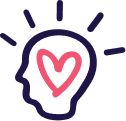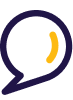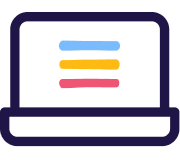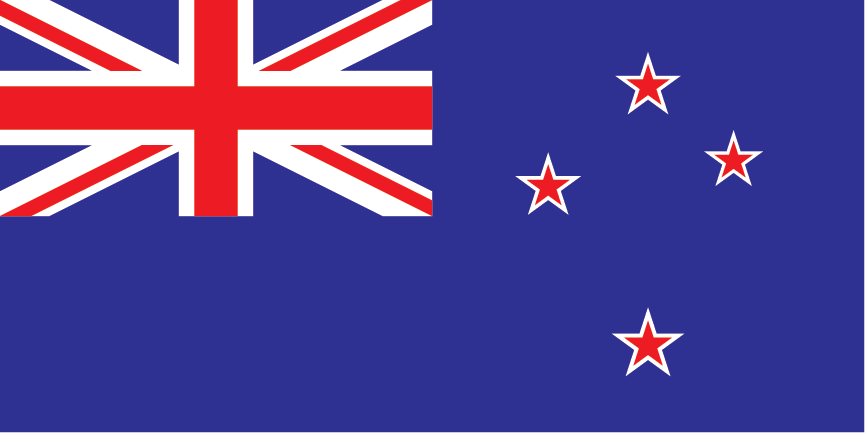Not at all. LightSail easily fits into both 1:1 and shared device models, and we have numerous schools using LightSail in a shared-device scenario. Because every student has a unique login, many students can access LightSail sharing the same device over the course of a school day. We would be glad to share advice about how schools can integrate LightSail into any hardware scenario.
1. What device are you using (Windows desktop, Windows laptop, MacBook, iPad, Android Tablet)?
2. Confirm your browser version with the steps below:
– Please note that we do not support Mozilla Firefox.
– What is the version of the browser?
* Chrome
– Click on the Menu icon in the upper right corner of the screen.
– Click on About Google Chrome.
– Your Chrome browser version number can be found here.
* Safari
– Open your Safari browser by clicking on the Safari icon in the dock of the Mac desktop or laptop computer.
– Click on Safari in the menu bar at the top of the screen.
– Choose the option labelled About Safari in the drop-down menu that appears.
– A small dialog box appears with the browser’s version number
3. Describe the error and how it occurred
4. When you receive an error message, please note the following:
– What the error message stated
– Please provide a screenshot (if possible)
– When did this occur.
5. What is the username(s) of the teacher(s) or student(s) getting this error?
6. Did the error or problem happen to 1 or more students / teacher accounts?
7. Were there any red checkpoints when running the HealthCheck? Please list them or provide a screenshot
2. Confirm your browser version with the steps below:
– Please note that we do not support Mozilla Firefox.
– What is the version of the browser?
* Chrome
– Click on the Menu icon in the upper right corner of the screen.
– Click on About Google Chrome.
– Your Chrome browser version number can be found here.
* Safari
– Open your Safari browser by clicking on the Safari icon in the dock of the Mac desktop or laptop computer.
– Click on Safari in the menu bar at the top of the screen.
– Choose the option labelled About Safari in the drop-down menu that appears.
– A small dialog box appears with the browser’s version number
3. Describe the error and how it occurred
4. When you receive an error message, please note the following:
– What the error message stated
– Please provide a screenshot (if possible)
– When did this occur.
5. What is the username(s) of the teacher(s) or student(s) getting this error?
6. Did the error or problem happen to 1 or more students / teacher accounts?
7. Were there any red checkpoints when running the HealthCheck? Please list them or provide a screenshot
The health check is a very useful tool when using LightSail HTML. Instead of testing your internet speed locally, it checks your connections and speeds with our NY server. It will tell you the internet download speed and if you are successfully connecting to all ports required for HTML to work.
Use the Health Check Now
Use the Health Check Now
For Chrome or iPad please make sure that you always upgrade to the newest version. For iPad the minimum version should be 12.2 and for Chrome the minimum should be 70. Confirm your browser version with the steps below:
1. Please note that we do not support Mozilla Firefox.
2. What is the version of the browser?
* Chrome
– Click on the Menu icon in the upper right corner of the screen.
– Click on About Google Chrome.
– Your Chrome browser version number can be found here.
* Safari
– Open your Safari browser by clicking on the Safari icon in the dock of the Mac desktop or laptop computer.
– Click on Safari in the menu bar at the top of the screen.
– Choose the option labelled About Safari in the drop-down menu that appears.
– A small dialog box appears with the browser’s version number
1. Please note that we do not support Mozilla Firefox.
2. What is the version of the browser?
* Chrome
– Click on the Menu icon in the upper right corner of the screen.
– Click on About Google Chrome.
– Your Chrome browser version number can be found here.
* Safari
– Open your Safari browser by clicking on the Safari icon in the dock of the Mac desktop or laptop computer.
– Click on Safari in the menu bar at the top of the screen.
– Choose the option labelled About Safari in the drop-down menu that appears.
– A small dialog box appears with the browser’s version number
We recommend that each classroom should have their own internet access point to enhance the internet connection. If you can hardwire your devices you will have the best internet connection. However, for Wi-Fi you need the router to be relatively close to the students preferably, in the classroom. If you have any questions, please have your IT representative reach out to PAA support via email or phone.
Your device may have Ad Blockers turned on. This can cause issues for LightSail to work properly because it blocks certain ports and URLs that LightSail needs. Many Ad Blockers allow you to enable specific sites through their system. To test whether your Ad Blocker is causing the OFFLINE error, turn off the Ad Blocker and try to log into LightSail. To see which ports and URLs are needed for LightSail, go to the question above – What is the Health Check? – and click Use the Health Check Now from a device that needs to work with LightSail.
We don’t recommend using a firewall that is also a proxy (A proxy firewall is a network security system that protects network resources by filtering messages at the application layer. A proxy firewall may also be called an application firewall or gateway firewall) as this can cause issues when LightSail upgrades to newer versions.
Yes, clearing cache can help solve many browser issues. Please click on the following links on how to clear cache for your device. Please note that if you clear cache, LightSail will take a bit longer to load the first time.
1. How to clear cache on Chrome, click here
2. How to clear cache on Safari iPad or iPhone, click here
3. How to clear cache on Android browser, click here
You can also test using incognito (incognito does not save cache)
1. How to open incognito (private) on ChromeBook or Chrome browser on a PC, click here
2. How to open incognito on safari (iPad or iPhone), click here
3. How to open incognito on Android, click here
1. How to clear cache on Chrome, click here
2. How to clear cache on Safari iPad or iPhone, click here
3. How to clear cache on Android browser, click here
You can also test using incognito (incognito does not save cache)
1. How to open incognito (private) on ChromeBook or Chrome browser on a PC, click here
2. How to open incognito on safari (iPad or iPhone), click here
3. How to open incognito on Android, click here
Yes, Ad blockers and filters can affect LightSail from working properly. You need to make sure that if you have a filter setup, to whitelist (to allow the user to access the URLs and ports) the required ports and if you have ad blockers to enable LightSail. Most ad blockers allow you to click enable for specific websites. If you have any specific questions, please reach out to your IT representative.
1. LightSail requires at least 20 Mb available storage. To confirm how much storage your Chrome browser has allocated, please reach out to your IT representative or contact PAA Support
2. Confirm your Chrome Version. You should have the latest version installed. To find your Chrome version do the following:
– Click on the Menu icon in the upper right corner of the screen.
– Click on About Google Chrome.
– Your Chrome browser version number can be found here.
3. With an IT representative assistance, check the user profile in the google admin console. Compare a working user vs the non working user. Ensure that you do not select “keep cookies for the duration of the session”.
2. Confirm your Chrome Version. You should have the latest version installed. To find your Chrome version do the following:
– Click on the Menu icon in the upper right corner of the screen.
– Click on About Google Chrome.
– Your Chrome browser version number can be found here.
3. With an IT representative assistance, check the user profile in the google admin console. Compare a working user vs the non working user. Ensure that you do not select “keep cookies for the duration of the session”.
Please contact your IT representative to ensure that you can properly connect to the below Host and Ports
https://api.boclips.com NEW
This URL will enable videos and action clips and ensure that you can stream media content.
Session Storage Access Test, Session Storage Over 20 MB
For LightSail to work properly the browser you are using must have enough storage space of over 20 MB. The browser always checks if you have enough Hard drive memory to work properly. If you fail this, please make sure you have enough memory space.
https://content.ls-api.com/, https://prod.ls-api.com/, https://environments.ls-api.com/, elastic-prod-dc.ls-api.com
The content api is used to manage and generate reports to use LightSail properly.
accounts.google.com
Without this port, users may be blocked or denied access from using LightSail.
ssl.gstatic.com:443
This SonicWALL signature identifies legitimate SSL traffic over any port including HTTPS/443 and Secure-IMAP/993 using the gstatic.com SSL Certificate.
apis.google.com:443
Without this port, users may be blocked or denied access from these services. For the following hosts, [N] means any single decimal digit and * means any string not containing a period.
btol.com, images.btol.com
These are is a required port to properly connect to Baker & Taylor”
Lightsailed.com:443
This is a required port to use LightSail properly
clever.com:443
If you use Clever Sync, then this is a required port to sync properly
btimages.cloudapp.net
This is required to allow small images including check marks etc. to show on LightSail
www.google.com
The Web’s largest and most authoritative acronyms and abbreviations resource.
Servicebus.windows.net – https://ls-eventhub.servicebus.windows.net/prod-linux/messages
servicebus is required to collect LightSail data
https://js-agent.newrelic.com:443
This is required for the LightSail certificate to be active
https://bam.nr-data.net
A script tag is injected by the New Relic agent (or pasted into the webpage for standalone apps) that references the JavaScript on the CDN, which is then loaded by the browser. The loaded JavaScript collects and reports the metrics dynamically to the domain bam.nr-data.net
https://api.boclips.com NEW
This URL will enable videos and action clips and ensure that you can stream media content.
Session Storage Access Test, Session Storage Over 20 MB
For LightSail to work properly the browser you are using must have enough storage space of over 20 MB. The browser always checks if you have enough Hard drive memory to work properly. If you fail this, please make sure you have enough memory space.
https://content.ls-api.com/, https://prod.ls-api.com/, https://environments.ls-api.com/, elastic-prod-dc.ls-api.com
The content api is used to manage and generate reports to use LightSail properly.
accounts.google.com
Without this port, users may be blocked or denied access from using LightSail.
ssl.gstatic.com:443
This SonicWALL signature identifies legitimate SSL traffic over any port including HTTPS/443 and Secure-IMAP/993 using the gstatic.com SSL Certificate.
apis.google.com:443
Without this port, users may be blocked or denied access from these services. For the following hosts, [N] means any single decimal digit and * means any string not containing a period.
btol.com, images.btol.com
These are is a required port to properly connect to Baker & Taylor”
Lightsailed.com:443
This is a required port to use LightSail properly
clever.com:443
If you use Clever Sync, then this is a required port to sync properly
btimages.cloudapp.net
This is required to allow small images including check marks etc. to show on LightSail
www.google.com
The Web’s largest and most authoritative acronyms and abbreviations resource.
Servicebus.windows.net – https://ls-eventhub.servicebus.windows.net/prod-linux/messages
servicebus is required to collect LightSail data
https://js-agent.newrelic.com:443
This is required for the LightSail certificate to be active
https://bam.nr-data.net
A script tag is injected by the New Relic agent (or pasted into the webpage for standalone apps) that references the JavaScript on the CDN, which is then loaded by the browser. The loaded JavaScript collects and reports the metrics dynamically to the domain bam.nr-data.net
9:00 am – 5:00 pm AEST
Closed on NSW public holidays.
Closed on NSW public holidays.
Please contact PAA Support on info@paa.com.au or call 02 9589 0011
 NZ
NZ