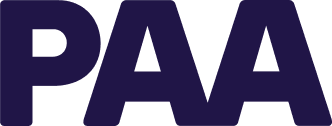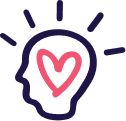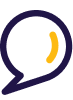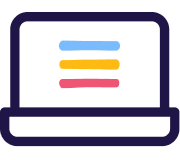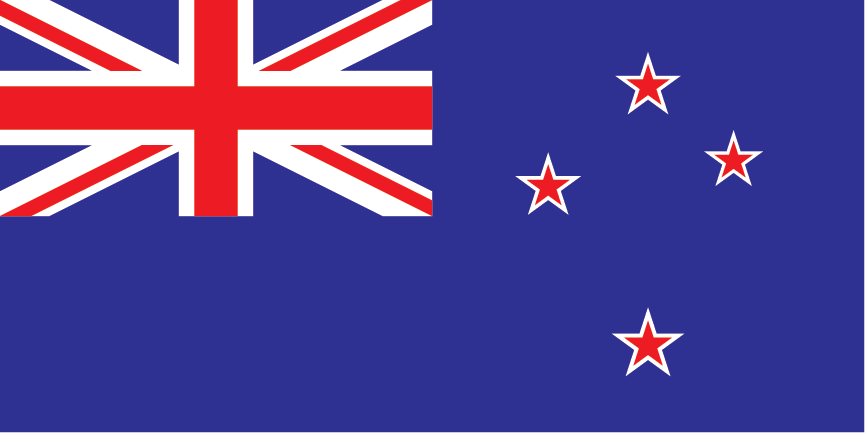How to generate a report
After an assessment has been completed, you can generate a report. Depending on the assessment, there are different report types available. Generally speaking, they fall into two categories: An assessment or interpretive report is based on a single completed assessment, while Progress and Comparative reports are based on multiple assessments. Both report types are described below.
To generate an assessment report or interpretive report
- Click GENERATE REPORTS on the Dashboard.
- Select the assessment you want to generate a report for.
- Select the report type you want. In this case, it will be the assessment report or interpretive report, depending on the product.
- Select the assessment you want to generate a report from.
Note: If you want to change the report type, you can select a different one by choosing it from the Report Type drop-down menu at the top of the page.
- Click Next.
- Review the client’s information.
If there is a mistake, click Edit. When you are done making changes, click Save.
- Scroll down to the report options section and select the elements to include in the report. You can also make changes to the Norm Options and Scoring Options.
Pay attention to the text at the bottom of the page as it lets you know which form this report generation will consume. If this is the first time an assessment report is being generated for this client and form type, you will consume 1 use. If the report has been previously scored and generated, you will not be charged.
- When you are done selecting your report options, click Generate Report.
The View Reports page opens for that product.
- Your generated report appears at the top of the table.
To generate a comparative report or progress report
- Click GENERATE REPORTS on the Dashboard.
- Select the assessment you want to generate a report for.
- Select the report type you want. In this case it will be the comparative report or progress report.
- Select the assessment you want to begin with. You can only select one record at this point.
- Click Next.
- Review the client’s information.
Unlike the assessment or interpretive report, you can not edit the client’s information.
- Scroll down to to select the assessments that you will be comparing the first assessment to.
For a Comparative report, you will be selecting forms of the same length filled out by different raters. So, for example, you can compare a Short Parent form to a Short Teacher form. However, you couldn’t compare a Short Parent form with a Long Parent form.
For a Progress report, you will be selecting the exact same type of forms filled out by the same raters at different intervals. For example, you could take a Short Teacher form, and compare it to one or more Short Teacher forms completed at a later date by the same rater. However, you couldn’t compare a Short Teacher form against a Short Parent form.
- Scroll down to the report options section and select the elements to include in the report. You can also make changes to the Norm Options and Scoring Options.
Pay attention to the text at the bottom of the page as it lets you know which form this report generation will consume. If this is the first time a comparative or progress report is being generated for this client and form type, you will consume 1 use. If the report has been previously scored and generated, you will not be charged.
- When you are done selecting your report options, click Generate Report.
The View Reports page opens for that product.
- Your generated report appears at the top of the table.
 NZ
NZ